
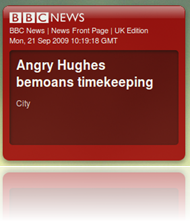
From Dashboard, click the add (+) button in the lower-left corner of the screen to enter the widget browser.To remove a widget from Dashboard, click the Remove (–) button in the lower-left corner of the Dashboard, then click the unwanted widget's close button (the round button with a white X at the upper left of the widget icon).Īdding and removing widgets from the widget browser.Or start typing the name of the widget in the search field and click the widget to add it to your Dashboard. To add a widget to Dashboard, click an icon in the widget browser.The widget browser displays all widgets on your Mac. To see all the widgets on your Mac, click the add (+) button in the lower-left corner of the screen to enter the widget browser.If you click the Tile Game widget, start playing. If you click the Stickies widget, type a note or two. For example, if you click the Dictionary widget, type a word in its search field. Click and hold your mouse button on a widget and move your mouse-or finger, if you're using a trackpad. You can move the widgets anywhere you want by simply dragging them. In Mac OS X v10.6 and earlier, you can click the Dashboard icon in the Dock.Tip: You may have to swipe left or right to locate the Dashboard in Launchpad.
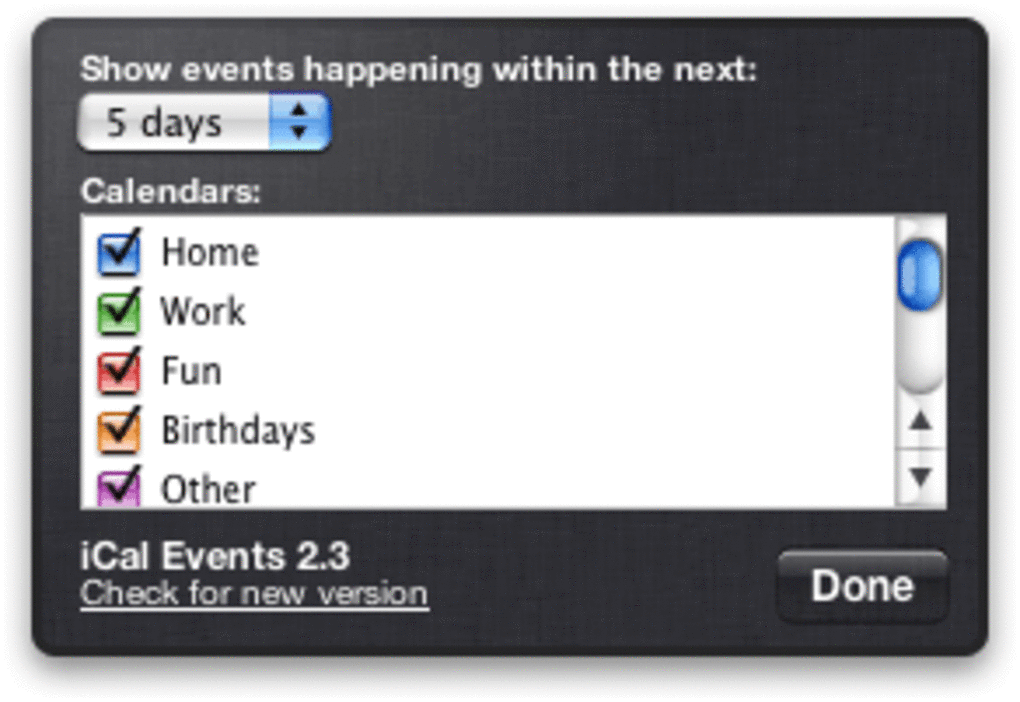
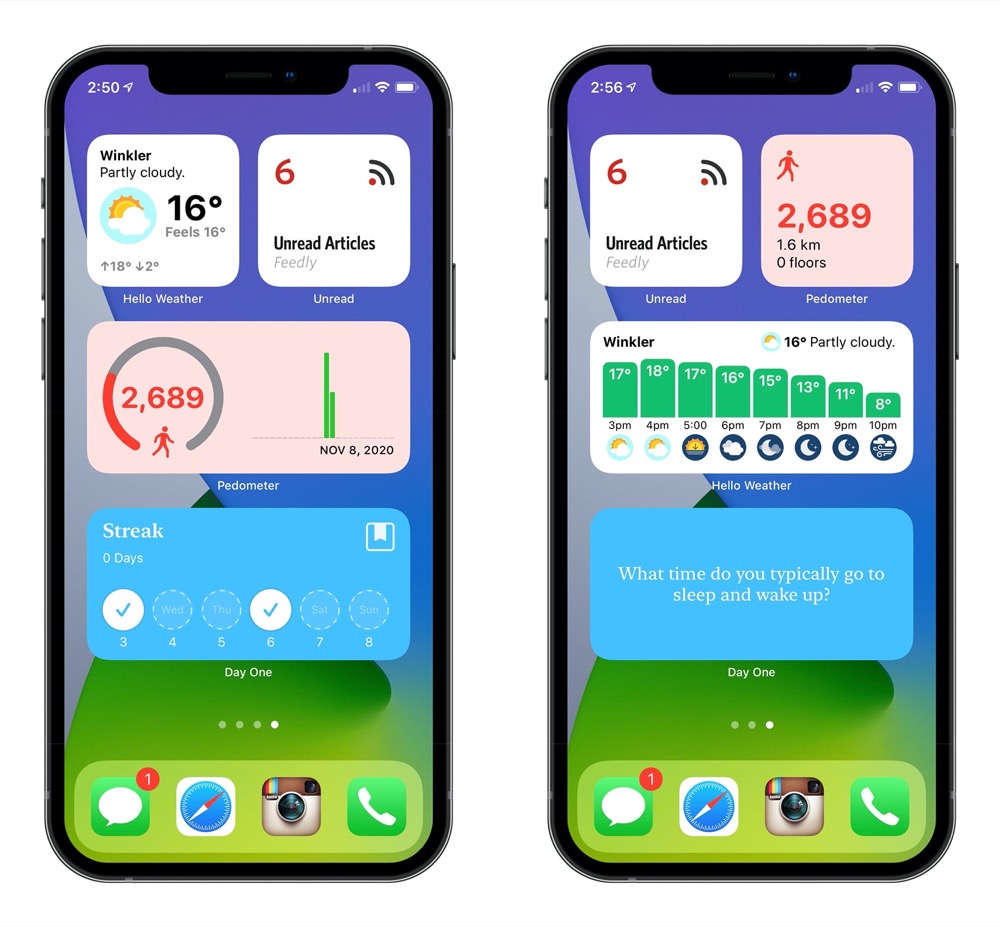
Dashboard includes widgets for some of your Mac applications, such as Contacts and Calendar, which allow you to access your contacts and view your events, respectively, without having to switch over to the full application. Dashboard provides access to several fun and functional, mini applications called widgets. For those smaller tasks, OS X features Dashboard. Not everything you do on your Mac requires a heavy-duty application.


 0 kommentar(er)
0 kommentar(er)
